
Once you have created the TOC you have options to update it, or export it as a separate document in PDF. Now you’ll see new Back and Forward buttons in your toolbar. When you’ve made your selections, click Ok to close the dialog. Voila a hyperlinked, automatically generated paginated table of contents will be inserted into your document. Scroll down to Page Navigation Toolbar, and check the Previous and Next button’s boxes to select them. Once those decisions have been made click “ok” and then decided where you want the Table of Contents to be (first page, after the cover page, etc.). Use the settings to choose how it looks and how many levels deep to display. Toward the bottom of the options that appear click to create a “Table of Contents”. Once you have created your bookmarks in Nuance PowerPDF Advanced, with the bookmarks view opened click on the wrench icon in the Bookmarks tools menu.
#How to view table of contents in adobe acrobat pdf#
Lawyers may want to also generate a hyperlinked and printable table of contents, and Nuance’s PowerPDF Advanced will easily create a hyperlinked table of contents from the PDF bookmarks you create. However, there are many times where the source documents have no table of contents or several documents are combined into a single PDF. Microsoft Word Styles can also be used to generate a table of contents in the originating Word document and in the PDF version of the original document. You can add bookmarks manually by selecting text in the document and press keys to add that text as a bookmark, or you can also have either program recognize Microsoft Word’s Styles and automatically add headers and subheaders as bookmarks. Whether you are using Adobe Acrobat or Nuance Power Converter Pro, the process to create bookmarks is nearly identical.
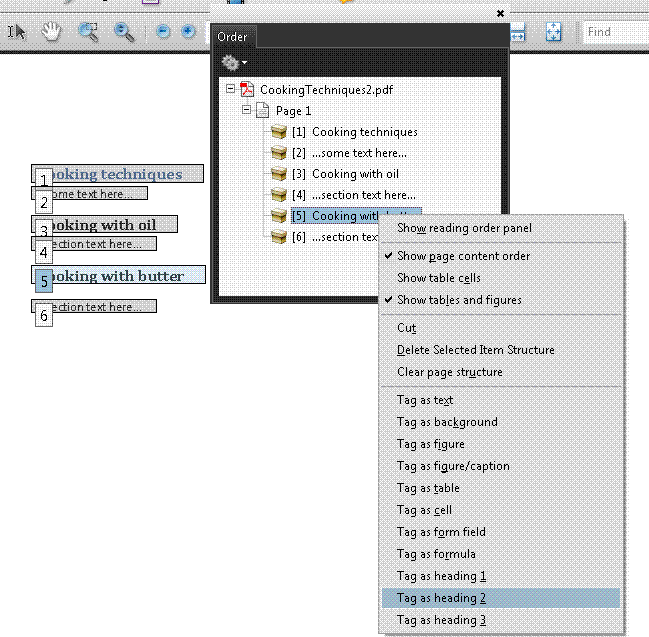
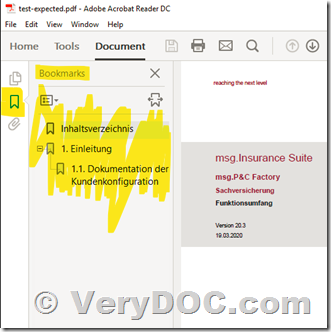
They also lets the document creator highlight areas for readers to “jump” to without having to page through the document.
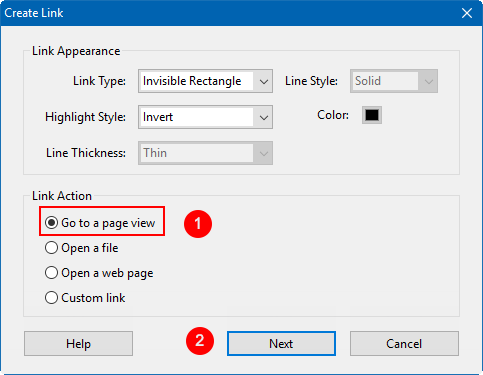
Bookmarks in a PDF are very helpful for readers to navigate to different sections of a document.


 0 kommentar(er)
0 kommentar(er)
